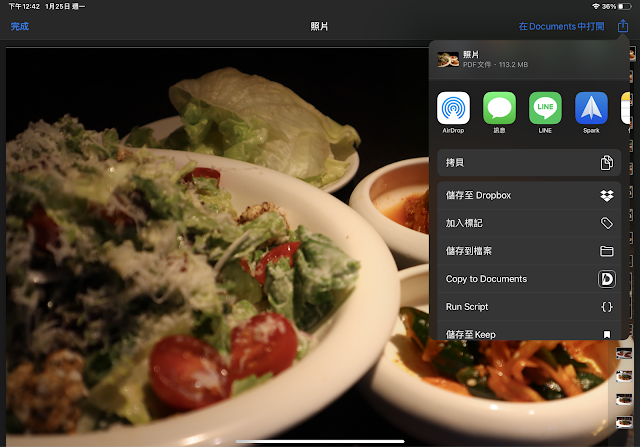隨著數位簽署的時代盛行,現在越來越多文件採用PDF格式做傳輸。
你知道嗎?只要透過一個秘密的手勢,就能直接透過iOS與Mac內建的「列印」功能輕鬆達成把任何文件列印成PDF的方法喔~
不需要再安裝虛擬印表機的APP,透過內建功能就能把資料、文件、網頁、圖片通通「列印成PDF」超方便~
接下來就跟安迪連一起學習這個方法吧!
# iOS 列印成 PDF 的做法
iPhone 和 iPad 的做法都一樣,這邊就用 iPad 當作範例
1. 打開要分享的網頁或是文件,這邊以安迪連碎碎念的部落格為例子。
2. 在 要分享的畫面中找到 「分享」 的按鈕,應該都會像是下圖這樣的圖案,正方形中有個網上的箭頭。
3. 分享選單中找到 「列印」的按鈕
4. 系統會開啟 印表機選項 的功能視窗,這裡你沒有辦法找到 列印成PDF 的選項⋯⋯
沒關係,
秘密就是對著下方的預覽圖,用兩隻手指頭捏開!
5. 沒錯,捏開之後,你會發現原來系統早就產生了一個PDF檔啦!
這時候再點擊右上角的「分享」按鈕,選擇「儲存到檔案」即可。
如果你要分享到Line 或是 Email,也可以不選擇儲存到檔案,直接選擇對應的功能分享啦~
是不是很簡單呢?
如果還是看不懂的話,安迪連也有錄製一個簡單的教學影片,你可以看影片照著做看看!
#APP沒有支援分享,也可以列印成PDF嗎?
透過截圖,把畫面中的資料變成照片,也能輕鬆變成PDF檔案喔!
#把多張照片變成PDF吧!
1. 如果有多張照片想要變成PDF檔案,也沒有問題喔!
先打開「照片」app,點選右上角的「選取」
2. 把多張想要列印的照片,按照想要的順序點擊選取起來吧~
你第一個點的就會是PDF的第一頁,最後一個點的就是最後一頁!
選完之後點選左下角的「分享」按鈕
5. 沒錯,捏開之後,你會發現原來系統早就產生了一個PDF檔啦!
這時候再點擊右上角的「分享」按鈕,選擇「儲存到檔案」即可。
如果你要分享到Line 或是 Email,也可以不選擇儲存到檔案,直接選擇對應的功能分享啦~
(步驟跟上面完全一樣)
#同場加映:Mac列印成PDF
Mac列印成PDF的方式更簡單!
1. 在任何軟體中點選列印 (或是按快捷鍵 ⌘+ P)
歐對了,安迪連碎碎念的臉書粉絲團追蹤追起來吧~
臉書粉絲團: https://www.facebook.com/Andyblogtw/
臉書粉絲團: https://www.facebook.com/Andyblogtw/
★安迪連碎碎念
專注於3C科技生活、美食旅遊與攝影的部落格,誠實心得,歡迎常來!
部落格: https://blog.andylain.com/
臉書粉絲團: https://www.facebook.com/Andyblogtw/
▲若有任何疑問或建議,歡迎在文章下面留言!
☆不想錯過任何新文章/攝影教學/實用軟體推薦/超誠實食記?
→現在就立刻按讚「安迪連碎碎念粉絲團」吧~