拍了車軌,拍了星軌,拍了螢火蟲
卻怎麼樣也覺得光軌的數量不夠多嗎?
想要拍成這樣
左右兩邊的車數量都很多,有很對稱的光軌
但卻拍成這樣?
紅綠燈太多,每次都只有一邊有光?
好想把每一張融合起來喔!
你需要學會疊圖的技巧!
把車軌疊成美麗的圖吧!
還能解決重影問題
就算手持,導致每張圖都有一點位移
還是能超輕鬆疊圖!
還是能超輕鬆疊圖!
透過Photoshop的「全自動對齊」功能,
就算每張照片有微微的偏移也能輕鬆完成!
心動了嗎?以下教學開始~
1. 開啟你的Photoshop
PS.我目前買的是CC版,
不知道舊版有沒有以下功能,
如果沒有的話麻煩留言回報一下!
2. 批次載入照片
這時候不要一張一張的打開你的照片,
我們來一次把所有的照片載入Photoshop,
並讓電腦幫我們自動對齊!
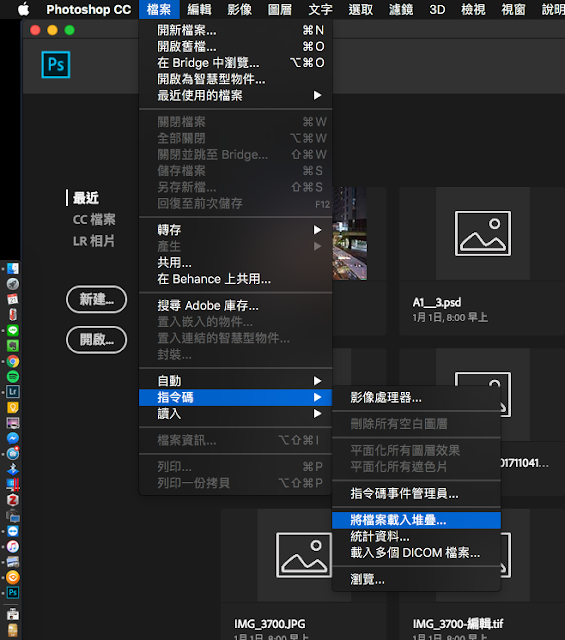 |
| ▲「檔案」 > 「指令碼」 > 「將檔案載入堆疊」 |
 |
| ▲出現這個頁面後,點選「瀏覽」。 |
 |
| ▲將要疊的圖都選起來(用Ctrl然後點照片可以多選) |
 |
| ▲將「嘗試自動對齊來源影像」打勾,按下確定! |
根據你的照片數量不同,
可能要等一段蠻長的時間來對齊。
3. 融合!
照片載入完成後
會呈現以下的畫面
這時候看起來還沒融合吧!
 |
| ▲把右邊所有的圖層選起來(Shift按住選第一個再選最後一個即可全選) |
 |
| ▲將融合選項從正常改成「變亮」 |
 |
| ▲大功告成! |
(如果因為對齊而造成有白邊,用裁切功能把邊邊裁掉就好)
調色創作吧!
用不同的融合方式,會有不同的風格。
還能把疊出來的光影跟其他照片疊,蹦出新火花喔!
安迪連碎碎念
疊圖的技巧很簡單,
雖然能靠Photoshop自動對齊,
但是拍攝的當下畫面還是建議要一模一樣會比較好
(就是用腳架啦!)
然而有的時候難免沒有帶腳架,
就能用這個方式來全自動對齊啦!
好方便呢!
這是安迪第一次玩疊圖,跟大家分享~
喜歡類似的攝影教學文章的話,
請多多留言讓我知道喔!











