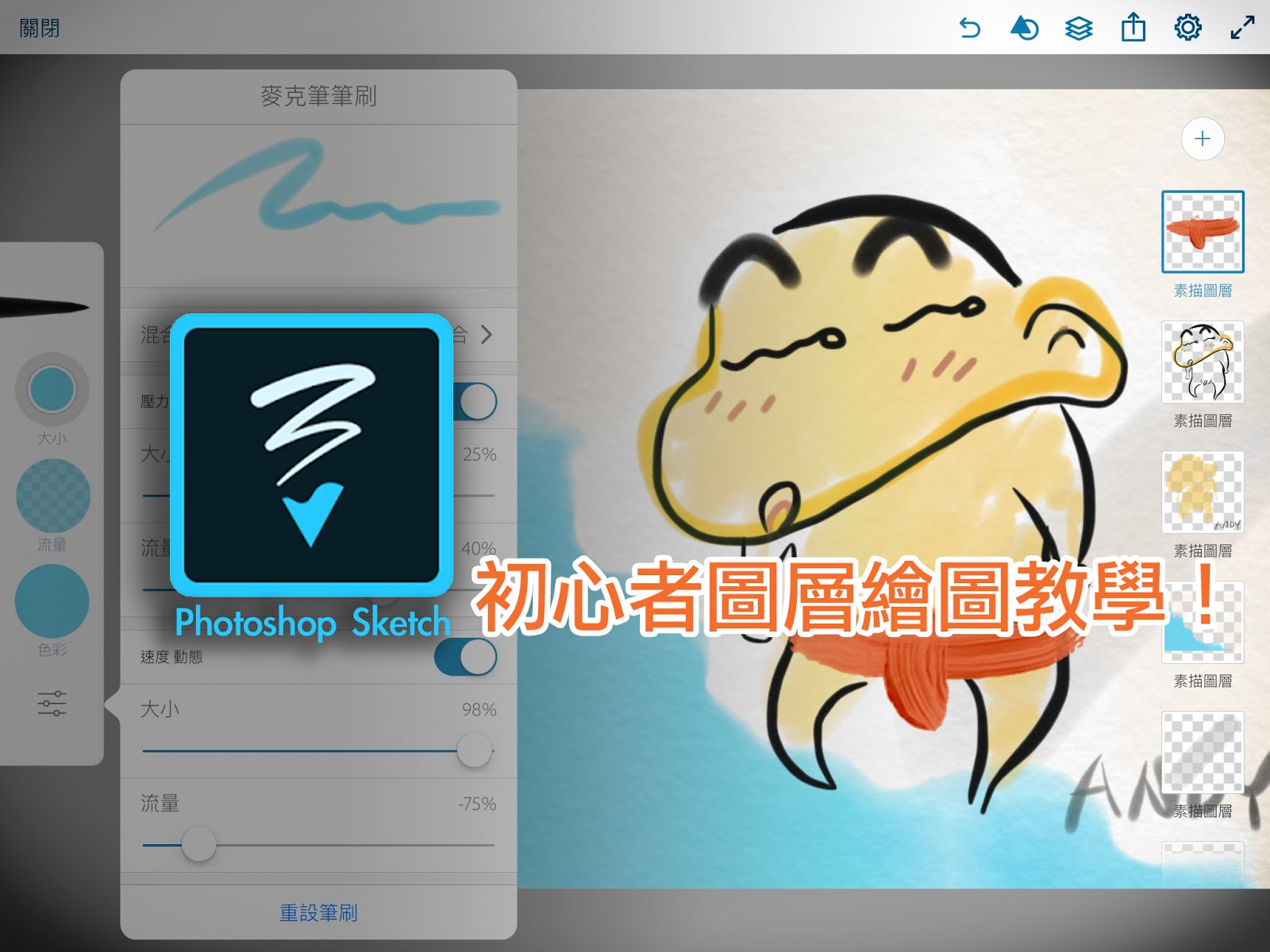
功能強大的免費繪圖軟體:Adobe Photoshop Sketch
買了iPad後,這麼大這麼漂亮的平板螢幕,除了拿來閱讀、看影片、玩遊戲以外,當然要來做一些創作啦!今天安迪連要推薦的是功能強大,但是新手也能輕鬆上手的繪圖App:Photoshop Sketch。
Photoshop Sketch 讓您隨處都能創作出充滿張力的繪畫作品,您可以使用自然的繪圖工具,例如鉛筆、鋼筆、麥克筆和水彩筆刷,呈現各種如同在畫紙上繪畫般的紋理與混合效果。
介紹軟體還不夠,還要順便分享一下怎麼使用圖層的概念,這次的實作就一步一步跟大家分享怎麼把一張照片當做底圖,在上面放上描圖紙來描繪,最後再把最下面壓著的照片抽掉,做成藝術作品喔!
本次教學成品:
軟體資訊
APP名稱:Adobe Photoshop Sketch適用平台:iOS、Android
官方連結:http://www.adobe.com/tw/products/sketch.html
使用教學:
- 請先安裝完Adobe Photoshop Sketch在您的iPad、平板或是手機上,然後開啟。
- 開啟後,請點擊右下方藍色加號,開一張新的畫布。
 |
| 點擊右下方藍色加號,開一張新的畫布。 |
 |
| 選擇一個喜歡的大小,不知道選什麼的話就選「標準螢幕」吧! |
載入原始底圖:
- 開啟畫布後,你其實已經可以自由塗鴉了,但本次教學目的是要讓你有個範本可以壓在最下面描,所以我們必須要新增一個影像圖層。
- 點擊影像圖層,出現選單後,降低影像圖層的不透明度,讓圖片顏色變淡,方便後續操作。
 |
| 點擊圖層會顯示選單。 |
- 再次點選右方藍色加號,選擇素描圖層,這就是一張放在照片上的描圖紙,你可以盡情的在這張透明的描圖紙上繪畫。
 |
| 素描圖層猶如透明的描圖紙,疊加在影像圖層之上,可以恣意繪畫,不會影響下方圖層。 |
繪圖功能與圖層介紹:
以下以顏色區塊介紹Photoshop Sketch的功能:
點擊紅色區塊:改變筆刷類型
上下拖曳綠色區塊:更改筆刷大小、流量(透明度)、
色彩的部份
點擊可以調整筆刷顏色
按著可以叫出吸色器(按著色彩按鈕,拖曳到畫面上某個顏色以取用該顏色)
點擊可以調整筆刷顏色
按著可以叫出吸色器(按著色彩按鈕,拖曳到畫面上某個顏色以取用該顏色)
點擊橘色區塊:調整筆刷流量與進階設定
 |
| 左側為筆刷工具 |
- 右側為圖層工具:圖層猶如透明的描圖紙、每個圖層不會互相影響,點擊圖層後,所有的繪圖動作只會在該圖層作用。
建議描框跟上色可以分開圖層,以免使用橡皮擦時擦到不想擦的東西!
- 新增圖層:點擊上方藍色加號
- 移動圖層順序:按著圖層並上下移動,改變圖層順序。
- 點擊圖層:調整圖層不透明度、刪除圖層等
 |
| 右側為圖層工具 |
輸出成照片:
- 圖片描繪完畢後,需要把一開始載入的照片給調成透明。
- 請點擊該圖層,並把不透明度調整成0%
 |
| 點擊圖層可修改其內容。 |
- 點擊上方分享按鈕,選擇影像,即可把成品輸出成照片檔案,儲存在iPad的相簿中。
 |
| Photoshop Sketch能將成品輸出成JPEG、PDF、PSD檔案等。 |
是不是很簡單呢?
MEME製作
接下來,試試看把自己的自拍照片依照上面的步驟匯入Photoshop Sketch中,並描繪製作有趣的MEME貼圖吧!
 |
| 獻醜了,為了怕出錯,我把各個不同的部位都用不同的圖層繪畫。 |
 |
| 頭髮是我覺得最難畫的地方了... |
 |
| 所幸帶上帽子吧XD |
嘗試不同筆刷吧!
Sketch 提供了許多繪圖工具,讓您能夠與畫布進行自然的互動,包括:石墨鉛筆、墨水筆和混合效果的麥克筆,別侷限你的創意!多試試看不同的筆刷吧!
以下是安迪連這個早上畫的,真的很有趣呢!
軟體資訊
APP名稱:Adobe Photoshop Sketch
適用平台:iOS、Android
官方連結:http://www.adobe.com/tw/products/sketch.html
適用平台:iOS、Android
官方連結:http://www.adobe.com/tw/products/sketch.html





