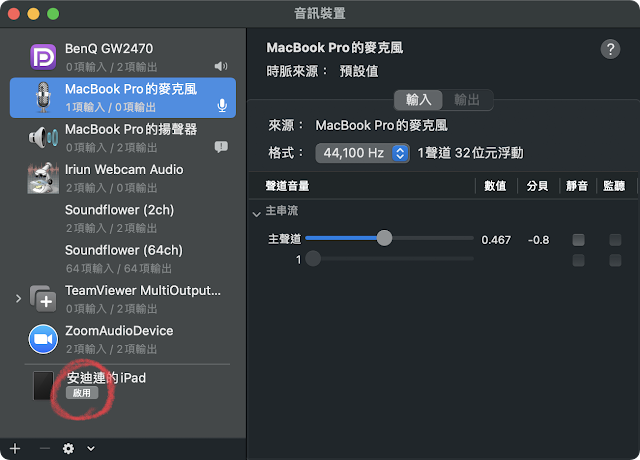上篇文章提到在疫情期間,因為不能把來賓邀請到同一個空間錄音,
所以採用雙方各自 iPhone/手機 錄音法,
還沒看過的朋友先去看這篇:
我們在剪接的過程,可能會遇到想要補充一小段的部分。
但...
用電腦的麥克風補 Podcast 片段聽起來超怪!
如果我們直接使用 Mac 內建的麥克風,
你會發現他的音質跟 iPhone/手機 的麥克風錄製出來的效果差異太大!
聽起來非常不自然!
只好拿出iPhone重錄?好麻煩...
如果想要效果一致,最好是用 iPhone 錄製。
1. 拿出iPhone打開語音備忘錄,
2. 重新錄製那一小段的語音,
3. 再把它傳到電腦,
4. 然後把mp3檔案剪接上去。
5. 然後發現錄製出來的檔案太長了,塞不進去那個空隙,要重錄,回到步驟一,直到完美...
2. 重新錄製那一小段的語音,
3. 再把它傳到電腦,
4. 然後把mp3檔案剪接上去。
5. 然後發現錄製出來的檔案太長了,塞不進去那個空隙,要重錄,回到步驟一,直到完美...
這樣太麻煩,步驟很多不方便,而且很打亂剪接的節奏。
於是安迪連找到最簡單的方式,那就是!
直接用你的 iPhone/iPad 當作 Mac 的 「麥克風」!
直接用iPhone當作Mac的麥克風!
這樣的好處就是,你可以直接在 GarageBand 裡面錄製出一模一樣的音質效果,
超方便~~~
1. 在手機或平板下載 Microphone Live (免費的就夠用了)
3. 拿出傳輸線,把 iPhone或iPad 跟 Mac 連上。
4. 在電腦搜尋「音訊MIDI設定」並打開。
5. 找到你的 iPhone/iPad 點擊「啟用」
7. 把 GarageBand 設定使用音訊裝置iPad/iPhone
8. 在 iPad/iPhone 打開「Microphone Live App」,按下正中間的圓圈按鈕,變成紅色之後,就可以開始當成麥克風講話了,上下滑動螢幕可調整聲音大小,還能到進階設定選擇要使用裝置的哪個麥克風。
是不是很方便啊~~
★安迪連碎碎念
專注於3C科技生活、美食旅遊與攝影的部落格,誠實心得,歡迎常來!
部落格: https://blog.andylain.com/
臉書粉絲團: https://www.facebook.com/Andyblogtw/
--
▲若有任何疑問或建議,歡迎在文章下面留言!
☆不想錯過任何新文章/攝影教學/實用軟體推薦/超誠實食記?
→現在就立刻按讚「安迪連碎碎念粉絲團」吧~